XMで口座開設を済ませたら、メタトレーダーをインストールしましょう。
日本語表示にするには赤枠から日本語を選択。
メタトレーダーインストールは青枠をクリック!
インストールはコチラから → ホームページ

【MT4】にログインし、使い方をマスターしよう。
インストール後、ログインIDとパスワード、サーバーを選んでログインしてください。
初めてログインされた方は、こんな感じで表示されます↓
(チャートが4分割されてるかと思います)
ローソク足表示にするために、自動売り買いの二つ右をクリック。
このエリアは、ローソク足や、ティック表示などを選択するエリアです。
ローソク足選択後、まずは味気ない緑のチャートをカスタムしましょう。
チャート画面上で右クリック。プロパティをクリック。
そうすると、チャートの背景色や、バー(ローソク足の)色の変更が行えます。
M1、M5、M15と並んでいるのが、チャートの時間軸変更です。
1分、5分、15分、30分、1時間、4時間、1日、1週間、1か月です。
それから、虫眼鏡でローソク足のズームアウトです。
水色の枠、縦線だったり横線、「A」なんてのもありますが、
チャートにレジスタンスラインやサポートライン、トレンドラインを引くときに使います。
また、テキストやチェックサイン、矢印なども表示できます。
チャネルやフィボナッチを使うときも、ココから表示させます。
色を変えたら通貨ペアを表示!
XMではマイクロ・スタンダード・XMzeroの3つの口座タイプがありました。
それぞれの口座タイプで、それぞれの通貨ペアがあります。
デフォルトだと通貨ペアがスタンダード用になっているかと思います。
マイクロ口座なら、USD/JPYmicroなど「micro」が付いている通貨ペアしか使えません。
XMzero口座はUSD/JPY,←この[ , ]が付いている通貨ペアが専用の通貨ペアなので、
デフォルトの通貨ペアに追加しましょう。
まず左上の「表示」から、通貨ペア一覧をクリック。
そうすると↑のような5つ(マイクロでは6つ)のグループが出てきます。
その一つのグループをダブルクリックしてみると、
グループ分けされた通貨ペアが表示されます。
表示させたい通貨ペアをダブルクリックすると、通貨ペアに追加されます。
(ドル円、ポンド円、ユーロ円辺りは追加しておきましょう)
追加したあと、チャートに表示させたい通貨ペアを、
チャートにドラッグ&ドロップすれば選んだ通貨ペアが表示されます。
これで通貨ペア追加はOKです。
後はインジケーターを表示させるだけ
最後にインジケーターを表示させましょう。
インジケーターは、左下のナビゲーションから選択し、
チャートにドラッグ&ドロップすれば表示されます。
試しに移動平均線を表示させましょう。
羅線分析ツールから、トレンドを開き「MovingAverage」を
チャートにドラッグ&ドロップしてください。
ドラッグ&ドロップすると、↑のような画面が表示されます。
この画面はSMAやEMAの選択、移動平均線の期間、線の太さや色などを選択します。
SimpleがSMAでExponentialがEMAです。適用価格はcloseのままでOKです。
選択後、OKを押せば無事完了です。
あとは、自分の好みに合わせて色んなインジケーターを表示してみましょう!


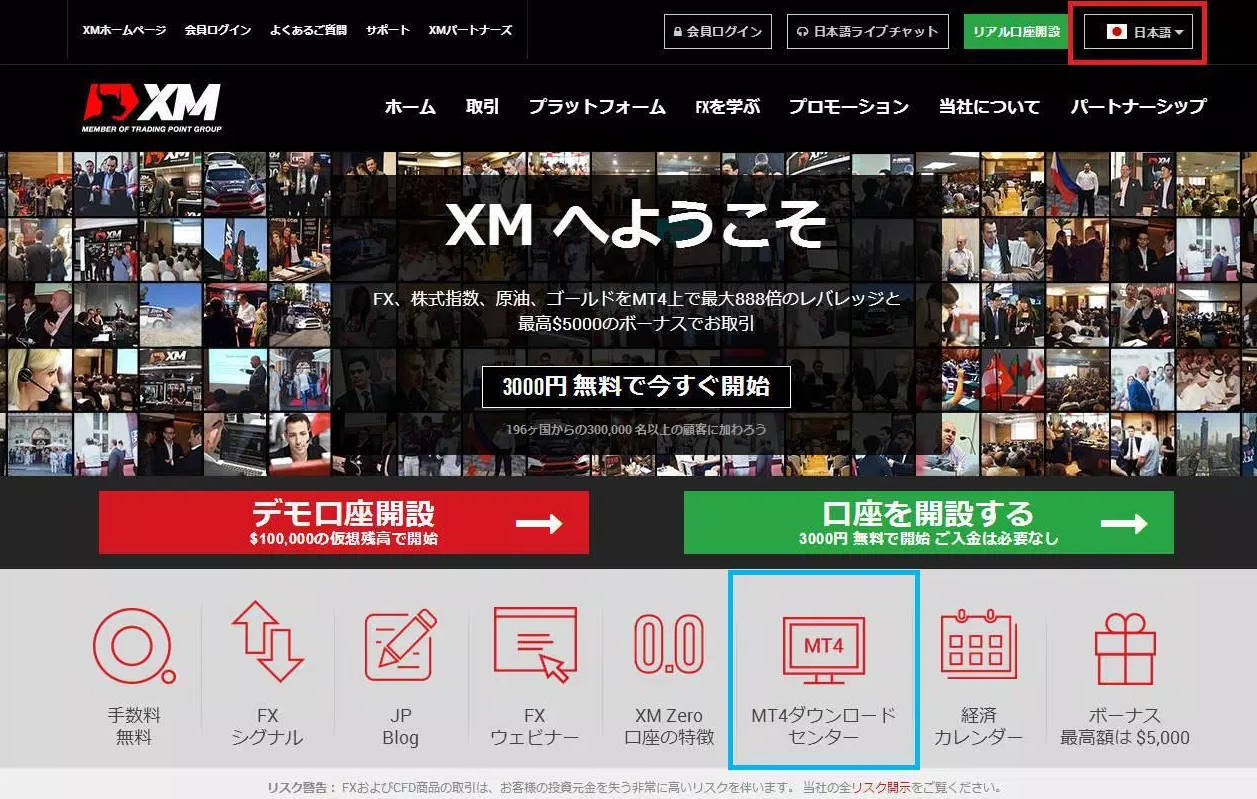
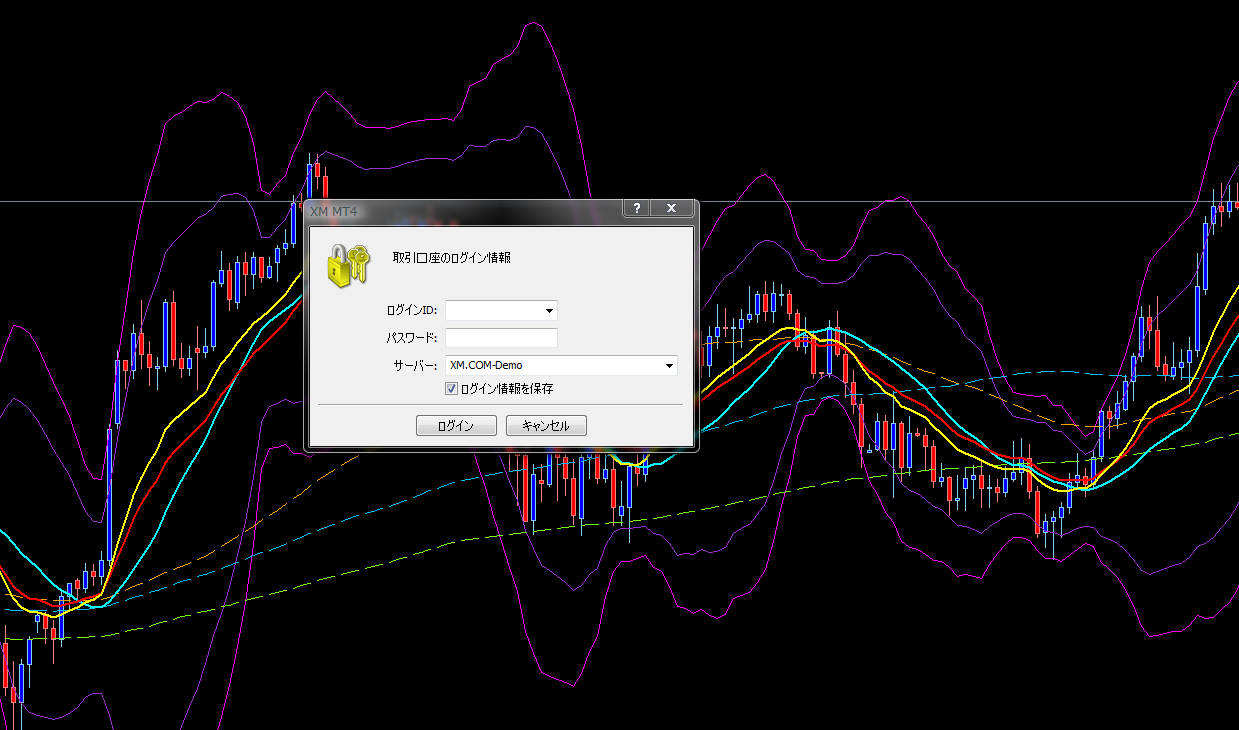

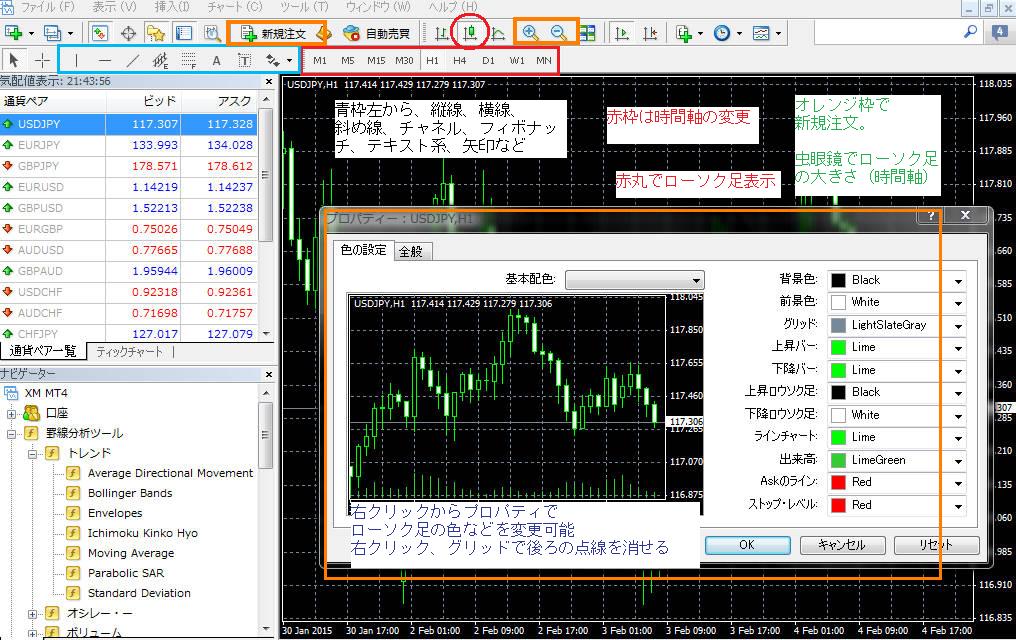
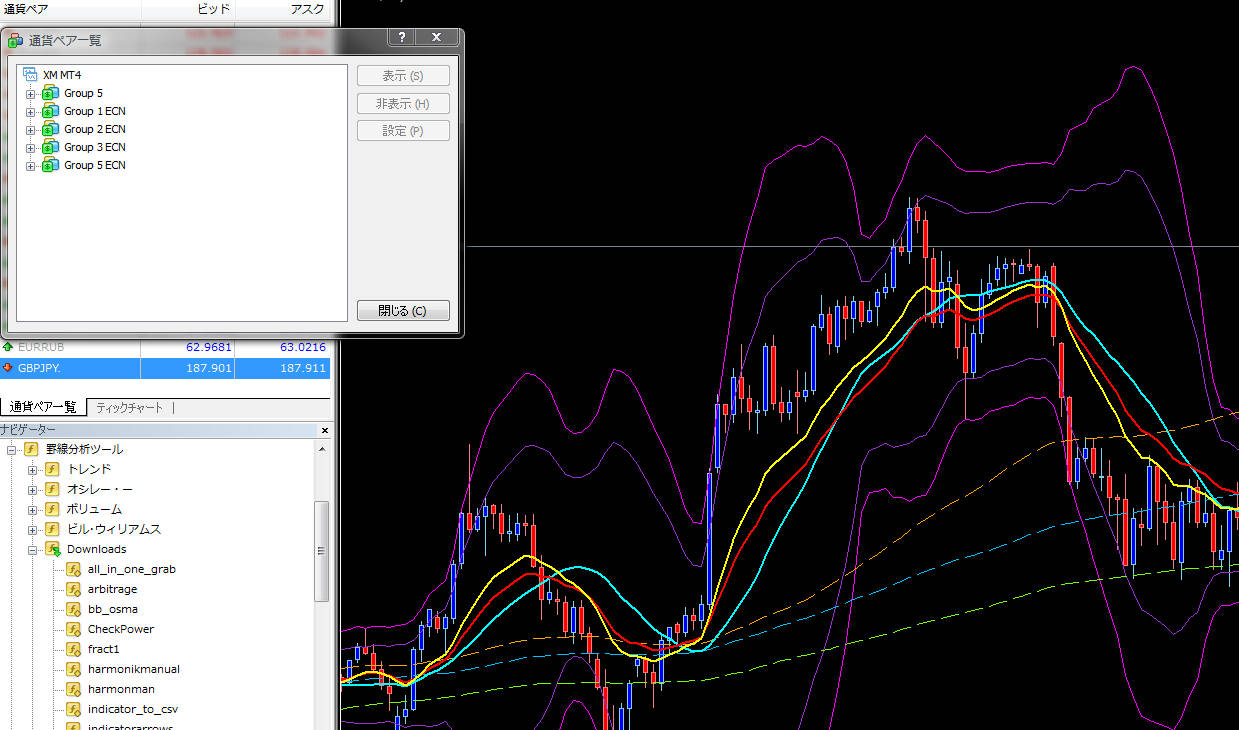
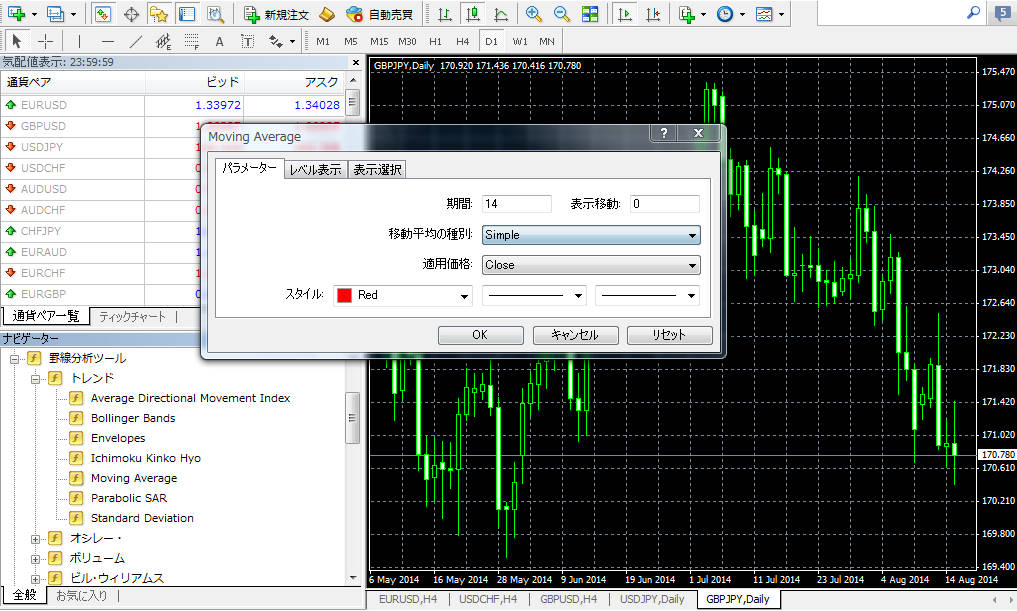



コメント